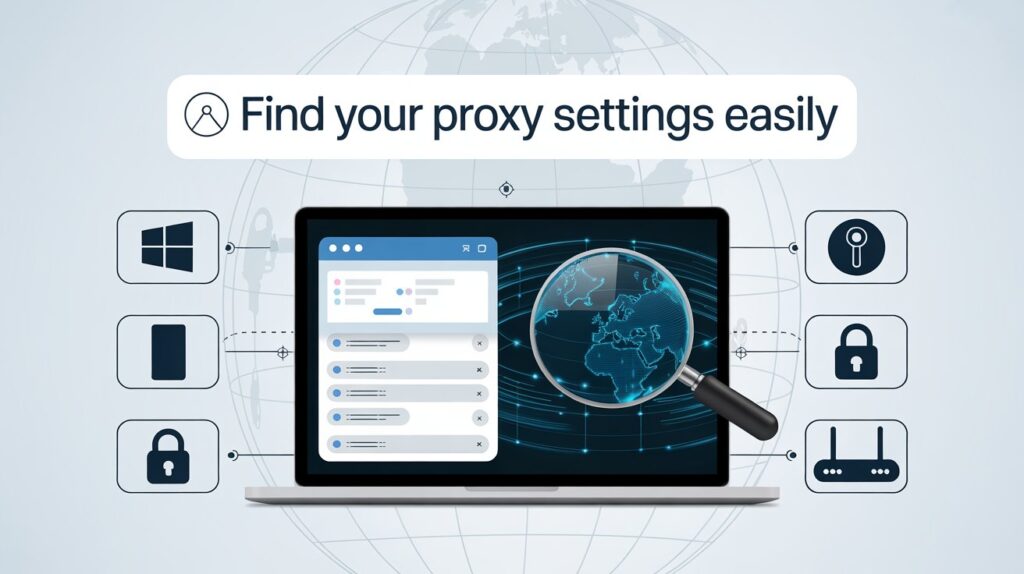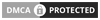With privacy becoming a top priority online, knowing your proxy server address is essential. Without understanding your network setup, your internet activities remain vulnerable to digital dangers. Cybercriminals watch unsecured connections daily, making learning how your information moves through networks vital. Many companies set up proxy settings throughout their systems to improve security and control who accesses what.
Locating Your Proxy Address in a Few Simple Steps
A proper proxy setup is paramount to maximize protection. Your proxy establishes a protective boundary between your device and accessed websites, strengthening online security and providing access to geographically restricted content. Users commonly face challenges finding these settings during connection troubleshooting. Here are simple steps to find your proxy server address across various platforms and situations.
Step 1: Check Your Browser Settings
Most browsers store proxy information in their network settings. Start by opening your browser and accessing its settings area. Afterward, look through the advanced settings portion to identify the “Connection” or “Network” options. Select the proxy configuration section to view current settings. Different browsers provide distinct methods for accessing proxy information. Thus, understanding the unique interface of each browser becomes essential for finding proxy configuration details.
Step 2: Access Windows Proxy Settings
Windows makes finding proxy settings straightforward through the Settings app. Press Windows+I to open Settings quickly. Select Network & Internet from the main menu. Click on the proxy in the left sidebar to view all proxy configurations. Check both the automatic and manual proxy sections for complete information. Write down the address and port number if shown in the manual configuration area.
Step 3: Locate Proxy Details on macOS
Apple computers organize network settings in the System Preferences panel. Click the Apple menu and select System Preferences. Choose a network from the available options. Pick your connected network (Ethernet or Wi-Fi) and tap the Advanced button. Open the Proxies tab to see your configured proxy server list. Review each protocol type, as your system could have separate proxies for SOCKS, HTTPS, and HTTP connections.
Step 4: Use Command Prompt in Windows
Command-line tools offer direct access to network configurations. Users can access the Run dialog by pressing the Windows and R keys together. After typing “cmd” and pressing Enter, the Command Prompt appears. Users who type “netsh winhttp show proxy” in the Command Prompt, and press Enter will see their proxy configuration details. The current proxy settings will appear immediately. Run “ipconfig /all” to display detailed network configurations. It’s an efficient way to quickly verify settings without navigating menus.
Step 5: Check Terminal on Mac or Linux
Terminal commands provide proxy information on Mac and Linux systems as well. You can find Terminal on your Mac by looking in the Applications and then Utilities folder, or press Ctrl+Alt+T if using Linux. You discover your proxy settings by typing “scutil –proxy” on Mac systems or “env | grep -i proxy” on Linux computers and pressing Enter. The terminal will display all active proxy settings. This approach bypasses the graphical interface for faster results.
Step 6: Examine Mobile Device Settings
Smartphones store proxy settings within Wi-Fi configuration options. You tap the Settings icon on your screen and then choose Wi-Fi or Connections, depending on what kind of gadget you have. Long-press your connected network name. Select Modify Network or Network Details. Look for Advanced Options and find the Proxy section. Note that mobile devices typically set proxies per network rather than globally.
Step 7: Check Router Configuration Page
Home networks sometimes configure proxies at the router level. Start your internet browser and enter your router’s special address in the bar at the top. You provide your username and password when the login page appears. Navigate to WAN settings or Network Configuration. Look for proxy settings in the connection details. This approach helps when all devices on your network use the same proxy.
Step 8: Use Online Detection Tools
Web-based tools can identify if you use a proxy without accessing system settings. Open your browser and visit websites like whatismyproxy.com or whatismyip.com. These sites automatically analyze your connection details. They display information about any detected proxies or intermediaries. This method works well for quick online verification.
Step 9: Check Network Configuration Files
Configuration files sometimes contain proxy information on desktop systems. Windows users can find the host file in the C:\Windows\System32\drivers\etc directory. Mac and Linux users should examine the /etc/hosts file to locate proxy entries. Use Notepad or TextEdit to open these files with administrator privileges. Look for lines containing “proxy” or specific IP addresses followed by domain names.
Conclusion
Finding your proxy server address becomes simple when following these direct steps. Select the method corresponding to your device and operating system for optimal results. Be sure to record the information for future use. Test your connection after confirming settings to ensure proper functionality. By mastering how to find proxy server address, you maintain better control over your internet connectivity and security. Regularly verify these settings for ongoing protection, as network administrators might update configurations periodically.