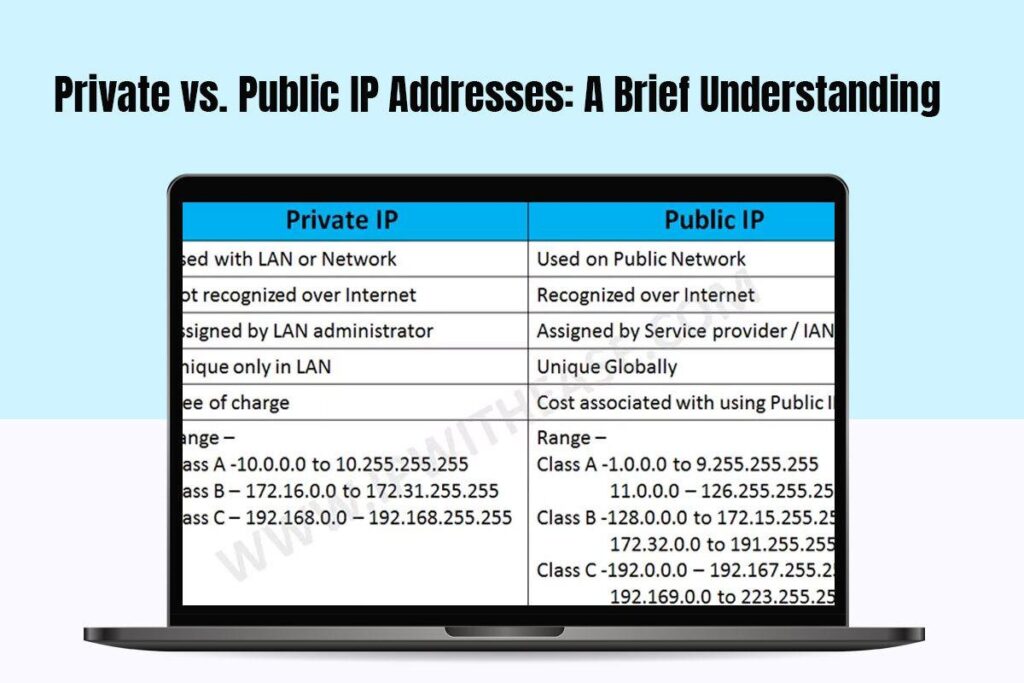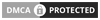Internet Protocol Address (IP address) is a string of numbers assigned to a device connected to the Internet. It is quite similar to the address of your home.
The IP address is used by your computer network to communicate with other websites and computers for exchanging webpages, files, information, etc.
Just as your home address is used to identify where you live, the IP address is how computers recognize one another. This address reveals your geolocation.
Every business or individual with an Internet service plan has two types of IP addresses – private and public. This guide offers a brief understanding of these two types of IP addresses. Let’s go!
Private V/s Public IP Address: Meaning
| Private | Public |
| The IP address used to communicate within the same network. The router assigns private IP addresses to devices. Each and every device present on the network is assigned a unique IP address. | The IP address used to communicate outside the network. The ISP assigns a public IP address. |
There are two types of public IP addresses:
|
How do you Find your Public and Private IP Address?
- Finding the private IP address of your device
This isn’t a challenging ordeal. Typically, you need to check out your device’s network settings and look for information labeled IP Address, TCP/IP, or Wi-Fi.
On most computing platforms like macOS, Windows, or Linux, the private IP address can be found quickly using Terminal or the Command Prompt.
For example, in macOS, navigate to System Preferences > Network > click the green-dot option and see the IP in the right pane. The IP address will have a xxx.xx.xxx.xxx format.
- Finding the public IP address of your device
The most straightforward way of finding your public IP address is by asking a website, such as ip4.me. Alternatively, you can use the administration page of your router to find this information.
If you are wondering how to find public IP address on Mac, open System Preferences > click Network > highlight the option with the green dot, and you should see the IP address right under where it says Connected.
The Difference between Private and Public IP Addresses
| Characteristics | Private IP Address | Public IP Address |
| Scope | Local | Global |
| Communication | Within the network | Outside the network |
| Purpose | Works on LAN | Connects to the web |
| Cost | Free | Not free |
| Range | 192.168.0.0 – 192.168.255.255, 172.16.0.0 – 172.31.255.255, 10.0.0.0 – 10.255.255.255, | Besides private IP, the rest are public |
| Uniqueness | The numeric code used is not unique and can be used again | The code is unique |
| Security | Highly secure | No security and vulnerable to attacks |
Can you Change Your IP Address?
Yes, you can change your local and public IP address. The public IP address is changed to avoid website bans, overcome geo-restrictions, and boost online privacy. On the other hand, the local IP address is changed to troubleshoot Internet issues or hide from other devices connected to the same network.
The public IP is changed in the following ways:
- Rebooting Internet modem: Rebooting the modem means refreshing the IP addresses in the network.
- Using a VPN: A VPN hides your public IP address and connects you to servers situated in various locations across the globe. VPNs do not let you directly choose your IP address, but you can select your preferred geographic region, and your IP address will be changed.
- Using a proxy server: similar to a VPN, a proxy server functions as an intermediary between the Internet and your device. When connected to a proxy, it will assign you a fake IP address.
If you want to change your local or private IP address, follow these steps:
- On Mac: Navigate to System Preferences > Network > choose the network you are connected to and select Advanced > click the TCP/IP tab > click Using DHCP in the Configure Using IPv4 section and select Manually. Then, enter the details of your new IP address and select OK.
- On Windows: Go to Settings by clicking the Start button > select Network & Internet > click Wi-Fi > click the name of your Wi-Fi connection (select Ethernet if you are connected via Ethernet) > scroll down to the IP settings section > click Edit (click Properties if connected with Ethernet). Then, click Automatic (DHCP) and select Manual. Enter your new IP address and save the changes.
So, there you have it. Public and private IP addresses are not the same, but they both serve the purpose of ensuring your device communicates seamlessly within and outside the network.